Ist Ihre Taskleiste auf einmal weg, sind viele Arbeitsschritte nur noch über Umwege möglich. Das Verschwinden der Leiste kann mehrere Ursachen haben. Wir zeigen Ihnen, wie Sie diese wieder einblenden können.
Die mit einem Symbol oder farbiger Unterstreichung gekennzeichneten Links sind Affiliate-Links. Kommt darüber ein Einkauf zustande, erhalten wir eine Provision - ohne Mehrkosten für Sie! Mehr Infos.
Taskleiste weg - die wichtigsten Schritte
So bekommen Sie die Taskleiste zurück:
- Ausgeblendet: Haben Sie Ihre Taskleiste lediglich ausgeblendet, fahren Sie mit der Maus jeweils an den oberen, unteren, linken und rechten Rand, sodass die Leiste wieder erscheint. Mit einem Rechtsklick > "Eigenschaften" > "Taskleiste automatisch ausblenden", wird diese wieder dauerhaft angezeigt.
- Fehler unter Windows: Möchten Windows die Taskleiste nicht mehr einblenden, öffnen Sie die Systemsteuerung. Hier können Sie das gleiche Menü über die Optionen "Darstellung und Anpassung" sowie "Taskleiste und Navigation" starten.
- Neustart: Hilft auch das nicht, bleibt noch ein Neustart, der wieder alles ins Lot bringt. Alternativ können Sie auch den Taskmanager über die Tastenkombination [Strg] + [Umschalt] + [Esc] öffnen und den Prozess "Explorer.exe" neu starten.
Taskleiste verschwunden: Registry-Eintrag löschen
Sollte keine der obigen Ansätze zum Erfolg führen, liegt das Problem etwas tiefer. Aber auch hierfür gibt es eine Lösung:
- Drücken Sie gleichzeitig die Tasten [Windows] und [R], sodass der Befehl "Ausführen" geöffnet wird. Geben Sie dort "regedit" ein und bestätigen Sie mit "OK".
- Der Registrierungs-Editor wird nun geöffnet. Da Sie einen Eintrag löschen müssen, sollten Sie vorher eine Sicherung der Registry vornehmen.
- Navigieren Sie anschließend auf der linken Seite zum folgenden Pfad: HKEY_CURRENT_USER/Software/Microsoft/Windows/CurrentVersion/Explorer/StuckRects2.
- Klicken Sie mit der rechten Maustaste auf "Settings" aus und wählen Sie die Option "Löschen". Bestätigen Sie mit "Ja" und starten Sie Ihren Computer neu. Der Eintrag wird erneut erstellt und die Taskleiste sollte wieder zu sehen sein.
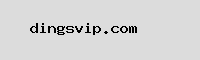
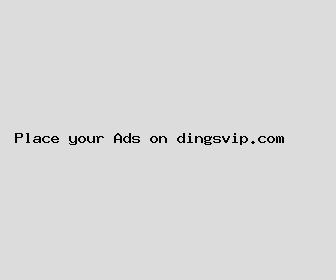
Author: Melanie Lee
Last Updated: 1704653282
Views: 1545
Rating: 3.7 / 5 (38 voted)
Reviews: 82% of readers found this page helpful
Name: Melanie Lee
Birthday: 1927-04-03
Address: 4072 Thomas Oval Apt. 076, West Alexandershire, KY 97433
Phone: +3701011776781476
Job: Biotechnologist
Hobby: Whiskey Distilling, Backpacking, Snowboarding, Video Editing, Archery, Chess, Coffee Roasting
Introduction: My name is Melanie Lee, I am a sincere, artistic, treasured, exquisite, important, dedicated, courageous person who loves writing and wants to share my knowledge and understanding with you.